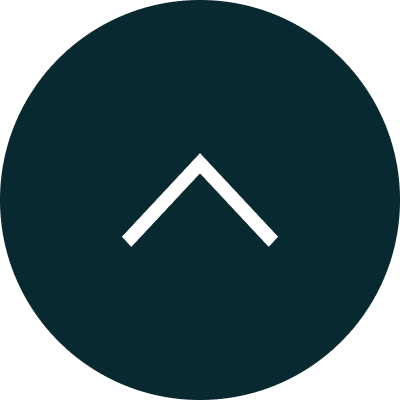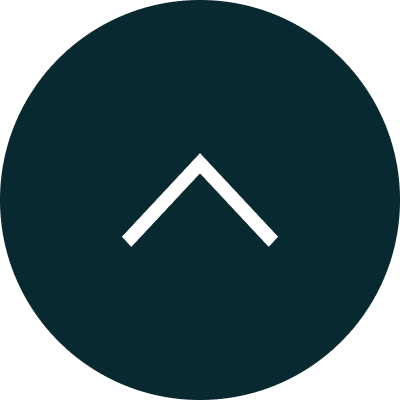Course Management
(Free Plan): Track Application TAT
In Track application, if you want to track students' progress through Entrily CRM
is a simple way to manage it. And you can see the progress in that. Student Agents, Education
Counsellors, Recruiters and Admission Consultants, or any
employee can track the student progress.
Referral sources, usually referred to as supporters, are those individuals who enhance your brand
through word-of-mouth. They communicate with their networks about your CRM via discussions,
social media, emails, texts, etc.
Everyone uses social media, or at least almost everyone. People use Facebook, LinkedIn, YouTube,
Twitter, and countless more social media platforms. We disclose as much information about our
lives as we can with the people we "Friend"
and "Follow," including those we do not know.
Therefore, in addition to being a useful business tool, it makes sense to encourage our customers
to submit information regarding their shopping experience: 55% of consumers claim to have
purchased things online after discovering them
on social media.
Emailing all of your supporters will help you market your programme. A former customer may still
be a potential brand evangelist even if they are no longer in regular contact with you. Sending
emails with a link will engage previous
customers. By doing so, you can restart communication with this target and grow your company
with no outlay of funds. The same holds true for colleagues, friends, potential clients, etc.
You should track:
- Who were they referred to, and by whom?
- When were they referred to you?
- Whether they were sold or converted?
- How will you take care of them and keep in touch with them?
- How much money will you give them, exactly?
Course Management (Free Plan): Add Application Notes
Add your notes to Entrily dashboard to students about important information it will send to
their inbox also, and it will be helpful to the students while in the admission process.
Covered Here:
- Application Notes
- Students
- Courses
- Associate
- Employee
Add Application Notes
In the application dashboard, A Student Agents, Education Counsellors, Recruiters and
Admission Consultants, or any employee are able to add notes to the students with lead
information.
To create a notes to student on Entrily, follow these steps:
- Click the “Application” button in the menu bar
- Click the student name on the dashboard, it shows the student profile page.
- Click the “Notes” option in the left sidebar in the Application detail
section.
- Click the “Add Notes” button in your right sidebar
- Fill the details of admission information and click “Yes” to send
notification to their inbox
- Then click the “Add” button. And that’s it!
- Notes will be added to the dashboard.
Add Application Notes in student dashboard
In the student dashboard, A Student Agents, Education Counsellors, Recruiters and Admission
Consultants, or any employee are able to add notes to the students with lead information.
To create a note to student on Entrily, follow these steps:
- Click the “Student” button in the menu bar
- Click the student name on the dashboard, it shows the student profile page.
- Click the “Notes” option in the left sidebar in the Application detail
section.
- Click the “Add Notes” button in your right sidebar
- Fill the details with admission information and click“Yes” to send
notification to their inbox
- Then click the “Add” button. And that’s it!
- Notes will be added to the dashboard via employee profile.
Add Application Notes in course dashboard
In the course dashboard, A Student Agents, Education Counsellors, Recruiters and Admission
Consultants, or any employee are able to add notes to the students with lead information.
To create a notes to student on Entrily, follow these steps:
- Click the “Course” button in the menu bar
- Click the course name on the dashboard, it shows the course detail page
- Click the “Notes” option in the left sidebar in the Application detail
section.
- Click the “Add Notes” button in your right sidebar
- Fill the details of admission information and click “Yes” to send notification to their
inbox
- Then click the “Add” button. And that’s it!
- Notes will be added to the dashboard via course profile.
Add Application Notes in associate dashboard
In the associate dashboard, associates are able to add notes to their students with lead
information.
To create a notes to student on Entrily, follow these steps:
- Click the “Associate” button in the menu bar
- Click the "Associate name" on the dashboard, it shows the student
profile page.
- Click the “Notes” option in the left sidebar in the detail section.
- Click the “Add Notes” button in your right sidebar
- Fill the details of admission information and click “Yes” to send
notification to their inbox
- Then click the “Add” button. And that’s it!
- Notes will be added to the dashboard via associate profile.
Add Application Notes in employee dashboard
In the employee dashboard, employees are able to add notes to their students with lead
information.
To create a notes to student on Entrily, follow these steps:
- Click the “Employee” button in the menu bar
- Click the employee name on the dashboard, it shows the student profile page.
- Click the “Notes” option in the left sidebar in the Application detail
section.
- Click the “Add Notes” button in your right sidebar
- Fill the details of admission information and click “Yes” to send
notification to their inbox
- Then click the “Add” button. And that’s it!
- Notes will be added to the dashboard via employee profile..
Course Management (Free Plan): Add Application Tasks
Add your application task in course management in Entrily CRM.In that, student Agents,
Education Counsellors, Recruiters Admission Consultants, or any employee are able to add
tasks to the students on the course page.
Covered here :
Add application task in course management
In the Course dashboard, Entrily CRM tasks can be assigned a due date and category to help
your students workflow and achieve your objectives.
To create a new task for the student on the course page, follow these steps:
- Click the “Course” button in the menu bar
- Select the Course name
- Click the “Task” option in the left sidebar.
- Select “Add Task” button in your right
- Fill in the following details for the search templates, date, time, reminder, task type,
and task detail.
- Then click the “Save” button. And that’s it!
- The student task has been updated in the application dashboard and closes the dashboard.
Course Management (Free Plan): Add Attachments
Add your attachments like certificate and documents in the course management dashboard in
Entrily CRM.In that, student Agents, Education Counsellors, Recruiters Admission
Consultants, or any employee are able to add attachment
to the students on the course page.
Covered here :
- Add attachment in course page
Add attachments in course management
In the Course dashboard, Entrily CRM tasks can add attachments like certificates and
documents for their further references.
To add a new attachment for the student on the course page, follow these steps:
- Click the “Course” button in the menu bar
- Select the Course name
- Click the “Attachment” option in the left sidebar.
- Select “Add an attachment” button in your right
- Attach the following documents and fill the details for the file name, drag/drop or
browse the file in the given format with maximum given size, and select yes to keep your
document confidential.
- Then click the “Upload” button.
- The document has been successfully updated in the course dashboard and closes the
dashboard.
Course Management (Free Plan): Course Log History
In Course management, associates can view the account timeline to get a report about the
course details.
Covered here :
Course Log History
To view the course timeline in the course dashboard, follow these steps:
To add a new attachment for the student on the course page, follow these steps:
- Click the “Course” button in the menu bar
- Select the Course name
- Click the “Timeline” option in the left sidebar.
- From this account timeline settings, associates can view account activity history,
course process and student activity details will appear with date & time.
- The Associate can view the student timeline and make a track of how their process has
been successfully updated in the dashboard.
Course Management (Free Plan): Advanced Filtering
Page
The Advanced Filter page course can be filtered through required data by choosing specific
filters and conditions. Student Agents, Education Counsellors, Recruiters, Admission
Consultants, or any employee can filter the course
for students.
Covered here :
Advance filtering page in course search
In the course search dashboard, Student Agents, Education Counsellors, Recruiters, Admission
Consultants, or any employee can filter the course.
To filter the course for students on Entrily, follow these steps:
- Click the “Course Search” button in the menu bar
- In the left side there will be a detail page there you can filter opinions
- Filter the following sidebars like Degree type, intake, english proficiency, mode of
study, duration, and tuition fees CRM will automatically
- You can see the filtered and shortlisted courses and institutions on the right side for
students according to their requirements.
- Course will be filtered and shortlisted in the course search page.