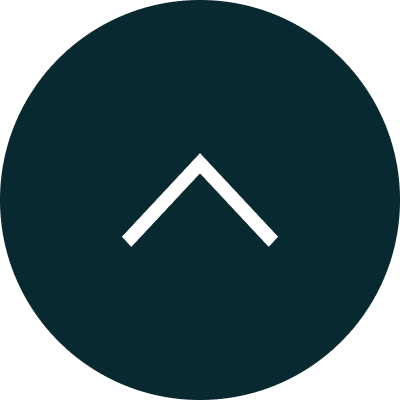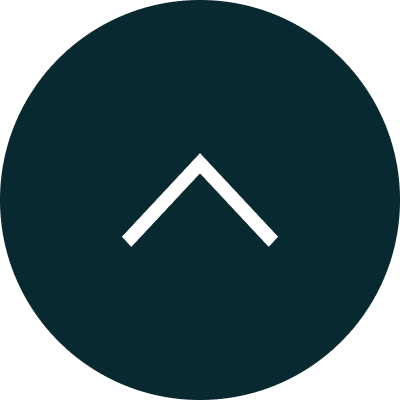Employee Management Profile Management
Employee management Profile shows the complete details of all the employees who are
all registered in Entrily CRM Portal.
Covered Here:
- Adding Employee
- Adding Signature
- Updating Access Status
- Notifying Student list
- View Team List
- Employee Log History
- Notifying Institution List
- Add Employee Notes
- Add Employee Attachments
- Add Associate Task
- Send Mail through Employee Window
Adding Employee
Adding employee a Entrily CRM is easy ,Here’s how to add new Employee
Head to your Add Employee Button, and click the “Add a new Employee”
Fill out the user’s name and email, and answer the questions to setup their permissions.
Once done, click the button “Create user and email them login
Adding Signature
When Employee Login is created you need to navigate to > Add Signature > Upload Signature >
Click Save Settings
Updating Access Status
User permissions are created when you originally add a user, but can be edited anytime from
the Users Settings page. Click "Edit" under the user's name, and answer the following
questions:
Permissions
Select whether this user is an admin or a normal user. Admins can edit other users'
permissions, and customize company-wide settings.
Select whether this user should be able to export contacts from the CRM. Blocking a user
from all mass export features means they will not be able to download contacts to Excel,
sync with MailChimp, sync with Google Contacts,
or use the API. Selecting "No" provides options to allow them to have access to only
certain exports or syncs.
Select whether this user should have access to deleting data from the CRM or not.
Contact sharing
Decide who can access this user's contacts, and who else's contacts this user can
access.
Please note: In order to reassign contacts a user will need to have “Edit Access” to the
contacts of the user who will be assigned the contacts.
Task Edit
Decide who can access this user's task edit, and who else’s task this user can access.
Please note: in order to assign a task or event to another user, they will need to have
“Edit Access” to that user’s Task Management.
Notifying Student list
This option is for real-time notifications, which means that you won’t need to refresh the
page in case there is a notification.
Before, when new notifications for a Student were added you needed to refresh the page in
order for the notifications to be updated. Now in this case the notification will be real
time and will be shown immediately in Entrily CRM
on the top right side.
View Team List
- Entrily CRM is structured and how your Team lists .
- Entrily CRM have separate Marketing and Sales departments, you can create a team of
users for each department and View the Team List
- If you have offices in different locations, you can designate teams for each office.
Each location can view the Team List.
- If you have a special project, you can View a temporary team just for that project.
Employee Logging History
- Click
| Administration | System | Logging.
- Click Change.
- Complete the Logging fields.
- Click Save.
You can also view Entrily CRM logs from the user interface:
- From Select log files, choose the type of log files you want to view.
- In the View Log column, click the icon to open the log file.
Notifying Institution List
In Entrily CRM, employees can view loaded university information like university Name,
Website, Courses and Country. These data can be loaded by admin or employee by own.
Add Employee Notes :
In Entrily CRM, Employee can add His/Her notes and Save it for future reference. Following
are the steps to add notes :
- Click ‘Add Note’ ,
- Write Notes and Click ‘Add’
- Notes will be added Successfully
Add Employee Attachments
In the Entrily CRM, By Clicking ' Attachment'
Employee Can add Images and Document Files in various formats like JPEG, JPG, GIF, DOC, XLS
Etc. These files can be marked as 'Confidential' By Selecting.
Yes or No, Before Uploading the document.
Add Associate Task :
In the Entrily CRM, By Clicking' Task’
Employee Can Add and Assign Task to Associate by following Steps :
- Click 'Add Task'
- In "Search Templates," Employee Can Choose their Templates, If it is created before.
- Select Date
- Select Remainder Timing
- Select Task Type
- Select Date
- Select Time
- In the Task Details Box, Fill the details about the Task and Click 'Save.
Send Mail through Employee Window :
In the Entrily CRM,
By Clicking' Mailbox'
Associate can access their mail console. You can compose and receive mails within that.
While composing the mail user Can select Pre MadeTemplates by Clicking' Select Template'.
By clicking 'Select options for Attachment,' the Associate Can select various options to
upload their attachments, such as 'Browse from System,' 'Profile attachment,' and 'Email
Template.'