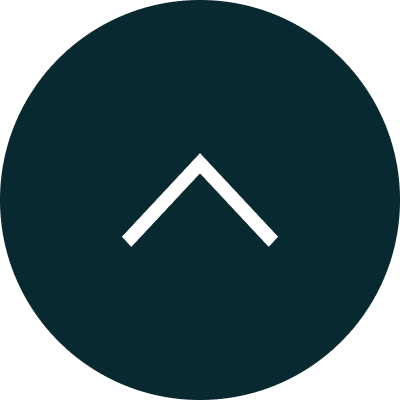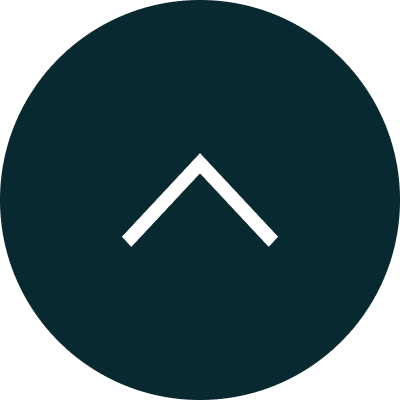Lead
Management(Free Plan): Adding Leads
/
Setup
/What Is entrily Lead Management?
Add your leads to entrily dashboard and leads can also register on their own by
going to their Entrily CRM portal.
Covered here :
- Add the lead Application
- Updating student profile personal information
- Updating student education details
- Updating work experience details
- Updating English Proficiency test details
- Updating Study Interest details
- Updating Passport & Visa details
- Updating Referral details
- Updating Funding details
- Updating Emergency contact details
Add the Lead Application
A Student Agents, Education Counselors, Recruiters and Admission Consultants, or any employee
with access rights to manage accounts can add new student information.
To create a new student on Entrily, follow these steps:
- Click the “Add Student” button in your left sidebar.
- Fill the details of student Firstname, Last name, Email Id, Nationality and
Mobile Number.
- Then click the “Add Student” button. And that’s it!.
- Leads will be added to the dashboard.
Updating Student Profile Personal Information
Leads can update the Student Profile Personal Information to manage the data for each student.
To update a student profile on Entrily, follow these steps:
- Click the student name on the dashboard, it shows the student profile page.
- Click the “Edit” option in the right sidebar in the Personal Information
section.
- Fill the details for personal information such as Nationality, Ethnic Origin,
Gender, Marital status and address.
- If the address is not permanent, fill the permanent address details in the
column.
- Then click the “Update” button, And that’s it!.
- Student profile has been updated.
Updating Student Education Details
Leads can update the Student education details to manage the data for each student.
To update a student education details on Entrily, follow these steps:
- Click the “Student name” on the dashboard, it shows the student profile page.
- Click the “Edit” option in the right sidebar in the Education Details section.
- Fill in the details for the education details such as Qualification, Degree
achieved, Specialization, Institution, Country, passout year, from and to year and overall
result.
- Then click the “Update Education” button, And that’s it!.
- Student education details have been updated.
Updating Work Experience Details
Leads can update the work experience details to manage the data for each student
To update a student work experience details on Entrily, follow these steps:
- Click the “Student name'' on the dashboard, it shows the student profile page.
- Click the “Edit” option in the right sidebar in the work experience section.
- Add the work experience details such as company name, position, job type, From
and to dates, Company address and Job description.
- Then click the “ Add Experience” button, And that’s it.
- Student work experience details have been updated.
Updating English Proficiency Test Details
Leads can update the English Proficiency test details according to the institution's preference
and also to manage the data for each student.
To update a student English Proficiency Test details on Entrily, follow these steps:
- Click the “Student name” on the dashboard, it shows the student profile page.
- Click the “Edit” option in the right sidebar in English Proficiency Test
section.
- If you click “Yes” as Have you taken any english proficiency test? option.
- Select the Test type such as IELTS, TOEFL, PTE and Duolingo test.
- Then In the scorecard, If you are waiting for the result please select the
“Waiting for the Result” option and update it.
- If you select the Available option in the scorecard, Please fill the details
such as Test Taken date, overall score, Reading, Writing, Listening and Speaking score.
- Then click the “Update Test Taken” button, And that’s it.
- Once, you click “No” as Have you taken any English proficiency test? option.
- Fill the 11th and 12th standard mark in the English marks obtained option.
- Then click the “Update Test Taken” button, And that’s it.
- English Proficiency Test details have been updated.
Updating Study Interest details
Leads can update the Study Interest details according to the student preference and also to
manage the data for each student.
To update a student Interest details on Entrily, follow these steps:
- Click the “Student name” on the dashboard, it shows the student profile page.
- Click the “Edit” option in the right sidebar in Study Interest section.
- Fill the details of Preferred Country, Study Level, Department Name, Subject,
and Intake details.
- English proficiency test details are updated to shortlist according to the
student interest.
- Then click the “Update Study Interest” button, And that’s it.
- Study Interest details have been updated.
Updating Passport & Visa Details
Leads can update the Passport and Visa details to manage the data for each student.
To update a Passport and Visa details on Entrily, follow these steps:
- Click the “Student name” on the dashboard, it shows the student profile page.
- Click the “Edit” option in the right sidebar in Passport & Visa details.
- Fill the details of Passport Number, First Name, Last Name, Date of Issue, Date
of Expiry and Country of Issues.
- Then if you click yes on “ Have you travelled to other country “ option.
- Fill the details of Country, Purpose, Visatype and From & To Date.
- Then click the “Update Passport” button, And that’s it.
- Passport and Visa details have been updated.
Updating Referral Details
Leads can update the Referral details to manage the data for each student.
To update a referral details on Entrily, follow these steps:
- Click the “Student name” on the dashboard, it shows the student profile page.
- Click the “Edit” option in the right sidebar in Referral details.
- Fill the details of Name, Referral from, Position, Organization Name, Email Id,
and Contact Number.
- Then click the “Add Referral” button, And that’s it.
- Referral details have been updated.
Updating Funding details
Leads can update the Funding details to manage the data for each student.
To update a funding details on Entrily, follow these steps:
- Click the “Student name” on the dashboard, it shows the student profile page.
- Click the “Edit” option in the right sidebar in Funding/Financial details.
- In “who will be paying your fees?” select your option as Self, Parents, Bank
Loan, Scholarships and others.
- Then click the “Update Funding/Financials” button, And that’s it.
- Funding details have been updated.
Updating Emergency Contact Details
Leads can update the Emergency contact details to emergency purposes for the students.
To update a Emergency contact details on Entrily, follow these steps:
- Click the “Student name” on the dashboard, it shows the student profile page.
- Click the “Edit” option in the right sidebar in Emergency Contact details.
- Fill the details of Name, Email address, Contact Number, Relationship to
Student and Address.
- Then Click the “Add Emergency Contact” button, And that’s it.
- Emergency Contact details are updated.
Email & SMS communication
- Choose your audience : Send unlimited messages to
any individual or group, including lists.
- Segment by field : Segment by any field or
combination of fields to send unlimited messages.
- Automate communications : Automatically send
communications based on actions taken by People/Organizations. For example, set up a series
of follow-up email messages to go to any student who opens an
email.
- Schedule sends : Launch a campaign immediately,
or schedule it for a future date or time.
- View email communications plan : View your
communications plan in a calendar or list format.
Texts
- Choose your audience : Send text messages to any
individual or group.
- Segment by field : Segment messages by any field
or combination of fields.
- Schedule sends : Send texts immediately or
schedule them for a future date or time.
- Send reminders : Send reminders (e.g., event
invitations, deadline notifications) based on specific dates and times.
Applications
- Apply your branding : Customise the look and feel
of your applications and application-related email messages.
- Mobile-first design : Enable viewing and
application submissions from a mobile device.
- Pre-populate fields : Pre-populate the
information you already know.
- Track progress : See which students have started
but not yet completed your application.
- Request documentation : Allow students to request
and track online recommendations.
- Upload documentation : Upload documents such as
essays, personal statements, and résumés.
- Accept online payments : Integrate with your
payment gateway.
- Print completed applications : Print custom PDFs
of completed applications one-by-one or in batches.
Reporting & Analytics
- Best reporting & analytics : Provides best
real-time reports.
- No technical knowledge required : Generate
reports without any coding or technical expertise.
- Utilise predefined reports : Access standard
reports to quickly view and analyse your recruitment and admissions data.
- Visualise data : View data in a variety of ways,
including bar, line, pie charts, and more.
- Build custom reports : Create custom reports
using any combination of data fields.
- Download reports : Export reports in a CSV,
Excel, or PDF format.
Reporting & Analytics
- Minimal training required : We’ll provide you
with unlimited, live, online training customised to your needs. Because Entrily is
intuitive, simple to use, and delivers a consumer-software-like experience,
minimal training is required.
- Unlimited, live support : Our legendary Client
Care team is available to you, your entire staff, AND the students you serve 365 days.
Lead Management
(Free Plan): Bulk Leads Import
Once you open the Lead management dashboard to an account, you’ll find it Bulk from
the left sidebar menu. A bulk lead import access level depends on the selecting the bulk of
leads it in. Read on to find out How it works.
Covered here:
- Assign Bulk Employee
- Assign Bulk Associate
- Update Bulk Access Status
- Update Bulk Bookmark
- Update Bulk SMS
- Update Bulk Email
- Update Bulk Upload
- Update Bulk Delete
Assign Bulk Employee
A Student Agents, Education Counselors, Recruiters and Admission Consultants, or any employee are
the leads with access rights to assign employee.
To assign a employee as a bulk on Entrily, follow these steps:
- In the lead management dashboard, the select option will be there in the left
side near the student name.
- Select the “Select box” for the student according to the preference.
- Click the “Assign Employee” menu in the bulk option shown on the left side of
the dashboard.
- The pop-up menu will display to assign an employee for the selected student.
- Select the employee (you can select as multiple employee also).
- Then click the “Assign” button, And that’s it.
- Employee has been assigned to the student successfully.
Assign Bulk Associate
A Student Agents, Education Counsellors, Recruiters and Admission Consultants, or any employee
are the leads with access rights to assign associates.
To assign a associate as a bulk on Entrily, follow these steps:
- In the lead management dashboard, the select option will be there in the left
side near the student name.
- Select the “Select box” for the student according to the preference.
- Click the “Assign Associate menu in the bulk option shown on the left side of
the dashboard.
- The popup menu will display to assign employee for the selected student.
- Select the associate (you can select as multiple employee also).
- Then click the “Assign” button, And that’s it.
- Associate has been assigned to the student successfully.
Update Bulk Access status
A Student Agents, Education Counsellors, Recruiters and Admission Consultants, or any employee
are the leads with access rights to select the access status. You can change the status of the
selected students.
To update the access status as a bulk on Entrily. follow these steps:
- In the lead management dashboard, the select option will be there in the left
side near the student name.
- Select the “Select box” for the student according to the preference.
- Click the “Access Status” menu in the bulk option shown on the left side of the
dashboard.
- The popup menu will display to assign employee for the selected student.
- Select “Active” or “Inactive” status of the students.
- Then click the Update button, And that’s it.
- Access status for the student has updated successfully.
Update Bulk Bookmark
A Student Agents, Education Counsellors, Recruiters and Admission Consultants, or any employee
are the leads with access rights to add bookmarks of the students.
To add a bookmark of the student as a bulk on Entrily. follow these steps:
- In the lead management dashboard, the select option will be there in the left
side near the student name.
- Select the “Select box” for the student according to the preference.
- Click the “Bookmark” menu in the bulk option shown on the left side of the
dashboard.
- The popup menu will display to assign employee for the selected student.
- Select “Add” or “Remove” status of the students.
- Then click the Update button, And that’s it.
- Add or remove bookmarks for the student has updated successfully.
Update Bulk Email
A Student Agents, Education Counsellors, Recruiters and Admission Consultants, or any employee
are the leads with access rights to send Email of the students through Entrily CRM.
To send email of the student as a bulk on Entrily. follow these steps:
- In the lead management dashboard, the select option will be there in the left
side near the student name.
- Select the “Select box” for the student according to the preference.
- Click the “Email” menu in the bulk option shown on the left side of the
dashboard.
- The popup menu will display to assign employee for the selected student.
- Select the template name to send email to the student through Entrily CRM.
- The content will be displayed according to the selected template.
- Add the attachment to the mail if it's required
- Then click the “Send” button, And that’s it.
- Email will be sent to the selected student successfully.
Update Bulk Upload
A Student Agents, Education Counsellors, Recruiters and Admission Consultants, or any employee
are the leads with access rights to upload documents for the students through Entrily CRM.
To upload documents of the student as a bulk on Entrily. follow these steps:
- In the lead management dashboard, the select option will be there in the left
side near the student name.
- Select the “Select box” for the student according to the preference.
- Click the “Upload” menu in the bulk option shown on the left side of the
dashboard.
- The popup menu will display to assign employee for the selected student.
- You can choose the upload document from the local.
- Then click the “Upload” button, And that’s it.
- The document has been uploaded successfully.
Update Bulk Delete
A Student Agents, Education Counselors, Recruiters and Admission Consultants, or any employee are
the leads with access rights to delete the students.
To delete the student as a bulk on Entrily. follow these steps:
- In the lead management dashboard, the select option will be there in the left
side near the student name.
- Select the “Select box” for the student according to the preference.
- Click the “Delete” menu in the bulk option shown on the left side of the
dashboard.
- The popup menu will display to assign employee for the selected student.
- You can choose the upload document from the local.
- Then click the “Ok” button, And that’s it.
- The Registered Student has deleted successfully.
Lead
Management(Free Plan): Export Leads with Different Format
Once you open the Lead management dashboard to an account, you’ll find it Export
from the left sidebar menu. Read on to find out how it all works.
Covered here:
- Printing to Entrily
- Export to PDF
- Export to CSV
- Export to Excel
Printing to Entrily
Student Agents, Education Counselors, Recruiters and Admission Consultants, or any employee are
the leads with access rights to print the lead management dashboard.
To printing the lead management dashboard onEntrily, follow these steps:
- In the lead management dashboard, select option will be there on the right
side.
- Select the “Print” Icons.
- The popup menu will display to print the pages of the lead management
dashboard.
- Fill the details of Destination, No of pages, Layout and color.
- In more settings, you can choose the preference of the Paper size, Pages per
sheet, Margins, Scale and background graphics.
- Then click the “Print” button, And that’s it.
Export to PDF
Student Agents, Education Counselors, Recruiters and Admission Consultants, or any employee are
the leads with access rights as Export to PDF of lead management dashboard.
Export to PDF of lead management dashboard on Entrily, click on the “Export to PDF '' icons on
the right side menu. The lead management dashboard of the front page will download as PDF
format.
Export to CSV
Student Agents, Education Counselors, Recruiters and Admission Consultants, or any employee are
the leads with access rights as Export to CSV of lead management dashboard.
Export to CSV of lead management dashboard on Entrily, click on the “Export to CSV '' icons on
the right side menu. The lead management dashboard of the front page will download as CSV
format.
Export to Excel
Student Agents, Education Counselors, Recruiters and Admission Consultants, or any employee are
the leads with access rights as Export to Excel of lead management dashboard.
Export to Excel of lead management dashboard on Entrily, click on the “Export to Excel '' icons
on the right side menu. The lead management dashboard of the front page will download as Excel
format.
Lead
Management(Free Plan): Manage Leads
In Lead Management, As a lead you can use our portal for the student data
management, processing application, student applications with the partnered Institutions.
Covered :
- Invite your Team & Manage their Entrily Access Rights
- Student Data Management in Entrily Portal
- Tracking a Application process
- Application with partnered Institution
Invite your Team & Manage their Entrily Access Rights
- Be aware of the different access rights an admin, employee and associate have.
It’s up to you, the admin of the firm, to decide what each team member should have access to
and be able to work on. Set up access rights when you register.
Once you do, these still can be changed at any time.
- Add Roles to Entrily users. Select an annual or monthly subscription for each
team member. Then, depending on their responsibilities, give them the access rights they
need.
- Make sure you thoroughly understand account access. Recruiters are limited in
what they can do on Entrily until they have access to the accounts. You can give them access
to only specific accounts or to all accounts. or they can
have access to accounts only when they’re assigned to specific tasks.
- Assign recruiters to multiple sub agents at once. If you want a sub agent to
work only on a selected module, you can select the role permission, then assign them with a
click.
Student Data Management in Entrily Portal
Student Personal information
Students can update the Student Profile Personal Information to manage the data for each student.
- To update a student profile on Entrily, follow these steps:
- Click the student name on the dashboard, it shows the student profile page.
- Click the “Edit” option in the right sidebar in the Personal Information
section.
- Fill the details for personal information such as Nationality, Ethnic Origin,
Gender, Marital status and address.
- If the address is not permanent, fill the permanent address details in the
column.
- Then click the “Update” button, And that’s it!
- Student profile has been updated.
Student Education Details
Students can update the Student education details to manage the data for each student.
- To update a student education details on Entrily, follow these steps:
- Click the student name on the dashboard, it shows the student profile page.
- Click the “Edit” option in the right sidebar in the Personal Information
section.
- Fill in the details for the education details such as Qualification, Degree
achieved, Specialization, Institution, Country, passout year, From and to year and overall
result.
- If the address is not permanent, fill the permanent address details in the
column.
- Then click the “Update” Education, And that’s it!
- Student education details has been updated.
Student Work Experience
Students can update the work experience details to manage the data for each students.
- To update a student work experience details on Entrily, follow these steps:
- Click the student name on the dashboard, it shows the student profile page.
- Click the “Edit” option in the right sidebar in the Personal Information
section.
- Add the work experience details such as company name, position, job type, From
and to dates, Company address and Job description.
- Then click the “Add Experience” Education, And that’s it!
- Student work experience details has been updated.
Student Test Taken
Students can update the English Proficiency test details according to the institution's
preference and also to manage the data for each student.
- To update a student English Proficiency Test details on Entrily, follow these
steps:
- Click the “Student name'' on the dashboard, it shows the student profile page.
- Click the “Edit” option in the right sidebar in English Proficiency Test
section.
- If you click “Yes” as Have you taken any english proficiency test? option.
- Select the Test type such as “IELTS, TOEFL, PTE and Duolingo test.
- Then In the scorecard, If you are waiting for the result please select the
“Waiting for the Result” option and update it.
- If you select the Available option in the scorecard, Please fill in the details
such as Test Taken date, overall score, Reading, Writing, Listening and Speaking score.
- Then click the “Update Test Taken” button, and that’s it.
- Once, you click “No” as Have you taken any English proficiency test? option.
- Fill the 11th and 12th standard mark in the English marks obtained option.
- Then click the “Update Test Taken” button, And that’s it.
- English Proficiency Test details have been updated.
Student Study interest
Students can update the Study Interest details according to the student preference and also to
manage the data for each student.
- To update a student Interest details on Entrily, follow these steps:
- Click the student name on the dashboard, it shows the student profile page.
- Click the “Edit” option in the right sidebar in the Personal Information
section.
- Fill the details of Preferred Country, Study Level, Department Name, Subject,
and Intake details.
- English proficiency test details are updated to shortlist according to the
student interest.
- Then click the “Update Study Interest” button, And that’s it.
- Study Interest details have been updated.
Student Passport & Visa
Students can update the Passport and Visa details to manage the data for each student.
- To update a Passport and Visa details on Entrily, follow these steps:
- Click the student name on the dashboard, it shows the student profile page.
- Click the “Edit” option in the right sidebar in the Personal Information
section.
- Fill the details of Passport Number, First Name, Last Name, Date of Issue, Date
of Expiry and Country of Issues.
- Then if you click yes on “ Have you travelled to other country “ option
- Fill the details of Country, Purpose, Visa type and From & To Date.
- Then click the “Update Passport” button, And that’s it.
- Passport and Visa details have been updated.
Student Referral Details
Students can update the Referral details to manage the data for each student.
- To update a referral details on Entrily, follow these steps:
- Click the “Student name'' on the dashboard, it shows the student profile page.
- Click the “Edit” option in the right sidebar in the referral details.
- Fill the details of Name, Referral from, Position, Organization Name, Email Id,
and Contact Number.
- Then click the “Add Referral” button, And that’s it.
- Referral details have been updated.
Student Funding / Financials
Students can update the funding details to manage the data for each student.
- To update a funding details on Entrily, follow these steps:
- Click the “Student name'' on the dashboard, it shows the student profile page.
- Click the “Edit” option in the right sidebar in Funding/Financial details.
- In “Who will be paying your fees?” select your option as Self, Parents, Bank
Loan, Scholarships and others.
- Then click the “Update Funding/Financials” button, And that’s it.
- Funding details have been updated.
Student Emergency Contact
Students can update the Emergency contact details to emergency purposes for the students.
- To update a Emergency contact details on Entrily, follow these steps:
- Click the “Student name'' on the dashboard, it shows the student profile page.
- Click the “Edit” option in the right sidebar in Emergency Contact details.
- Fill the details of Name, Email address, Contact Number, Relationship to
Student and Address.
- Then Click the “Add Emergency Contact” button, And that’s it.
- Emergency Contact details are updated.