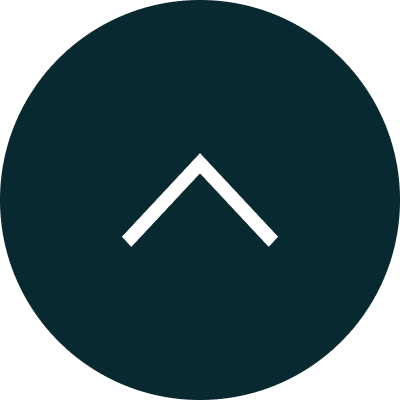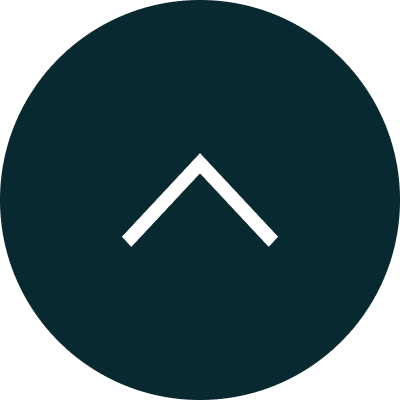Student
Management(Free Plan)- Profile Management
Student Profile shows the complete details of all the students who are all
registered in Entrily CRM Portal.
Covered here:
- Student Personal Information
- Student Education Details
- Student Work Experience
- Student Test Taken
- Student Study Interest
- Student Passport & Visa
- Student Referral Details
- Student Funding / Financials
- Student Emergency Contact
Student Personal information
Students can update the student profile personal information to manage the data for each
students,
To update a student profile on Entrily, follow these steps:
- Click the “Student Name” on the dashboard, it shows the student profile page.
- Click the “Edit” option in the right sidebar in the personal information section.
- Fill in the details for personal information such as “Nationality, Ethnic Origin,
Gender, Marital status and Address.”
- If the address is not permanent, fill the Permanent address details in the column.
- Then click the “Update” button, And that’s it!
- Student profile has been updated.
Student Education Details
Students can update the student education details to manage the data for each students,
To update a student education details on Entrily, follow these steps:
- Click the “Student Name” on the dashboard, it shows the student profile page.
- Click the “Edit” option in the right sidebar in the education details section.
- Fill in the details for the education details such as Qualification, Degree achieved,
Specialization, Institution, Country, Passout year, From and to year and Overall
result.
- Then click the “Update Education” button, And that’s it!
- Student education details have been updated.
Student Work Experience
Students can update the work experience details to manage the data for each students,
To update a student work experience details on Entrily, follow these steps:
- Click the “Student Name” on the dashboard, it shows the student profile page.
- Click the “Edit” option in the right sidebar in the work experience section.
- Add the work experience details such as “Company Name, Position, job type, From and
to dates, Company Address and Job Description.”
- Then click the “Add Experience” button, And that’s it.
- Student work experience details have been updated.
Student Test Taken
Students can update the English Proficiency test details according to the institution's
preference and also to manage the data for each student.
To update a student English Proficiency Test details on Entrily, follow these steps:
- Click the “Student Name” on the dashboard, it shows the student profile page.
- Click the “Edit” option in the right sidebar in english proficiency test section
- If you click “Yes” as Have you taken any english proficiency test? option.
- Select the Test type such as “IELTS, TOEFL, PTE and Duolingo test”.
- Then In the scorecard, If you are waiting for the result please select the “Waiting
for the Result” option and update it.
- If you select the Available option in the scorecard, Please fill in the details such as
Test Taken date, Overall score, Reading, Writing, Listening and Speaking score.
- Then click the “Update Test Taken” button, And that’s it.
- Once, you click “No” as Have you taken any English proficiency test? option.
- Fill the “11th and 12th standard mark” in the English marks obtained option
- Then click the “Update Test Taken” button, And that’s it.
- English Proficiency Test details have been updated.
Student Study interest
Students can update the Study Interest details according to the student preference and also
to manage the data for each student.
To update a student Interest details on Entrily, follow these steps:
- Click the “Student Name” on the dashboard, it shows the student profile page.
- Click the “Edit” option in the right sidebar in Study Interest section
- Fill the details of Preferred Country, Study Level, Department Name, Subject, and
Intake details.
- English proficiency test details are updated to shortlist according to the student
interest.
- Then click the “Update Study Interest” button, And that’s it.
- Study Interest details have been updated.
Student Passport & Visa
Students can update the Passport and Visa details to manage the data for each student.
To update a Passport and Visa details on Entrily, follow these steps:
- Click the “Student Name” on the dashboard, it shows the student profile page.
- Click the “Edit” option in the right sidebar in Passport & Visa details
- Fill the details of Passport Number, First Name, Last Name, Date of Issue, Date of
Expiry and Country of Issues.
- Then if you click yes on “ Have you travelled to other country “ option
- Fill the details of Country, Purpose, Visatype and From & To Date.
- Then click the “Update Passport” button, And that’s it.
- Passport and Visa details have been updated.
Student Referral Details
Students can update the Referral details to manage the data for each student.
To update a referral details on Entrily, follow these steps:
- Click the “Student Name” on the dashboard, it shows the student profile page.
- Click the “Edit” option in the right sidebar in referral details.
- Fill the details of Name, Referral from, Position, Organization Name, Email ID, and
Contact Number.
- Then click the “Add Referral” button, And that’s it.
- Referral details have been updated.
Student Funding / Financials
Students can update the Funding details to manage the data for each student.
To update a funding details on Entrily, follow these steps:
- Click the “Student Name” on the dashboard, it shows the student profile page.
- Click the “Edit” option in the right sidebar in Funding/Financial details.
- In “who will be paying your fees?” select your option as Self, Parents, Bank
Loan, Scholarships and others.
- Then click the “Update Funding/Financials” button, And that’s it.
- Funding details have been updated.
Student Emergency Contact
Students can update the Emergency contact details to emergency purposes for the students.
To update a Emergency contact details on Entrily, follow these steps:
- Click the “Student Name” on the dashboard, it shows the student profile page.
- Click the “Edit” option in the right sidebar in Emergency Contact details.
- Fill the details of Name, Email address, Contact Number, Relationship to Student and
Address.
- Then Click the “Add Emergency Contact” button, And that’s it.
- Emergency Contact details are updated.